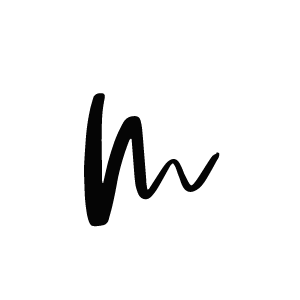If you should be new to blogging or not so much experienced with affiliate links we recommend you to read our affiliate links post to help you to get going.
Toronto Theme comes with a super versatile shopping widget option that you will love to use. No matter if you’re a ShopStyle Collective Member, RewardStyle Influencer or don’t have any affiliation at all. All three can use the Toronto Post Shopping Widget with ease.
Here is how:
- Make sure you have activated our Shopr plugin which comes pre installed with our Toronto Theme.
- Next navigate to your blogposts and choose one for edit.
- At the bottom of your Post Editor you’ll find the Shopble Meta Box and all the options
1.) ShopStyle Collective
With the ShopStyle option you have the opportunity to either add single products or multiple products all together from an existing shopping widget into your posts. The products will be seen both on the preview thumbnail on the homepage and as well as within the posts itself.
Add Single Products – Go to your ShopStyle Collective dashboard and search for the product of your choice and copy it’s LINK. Come back to the Shopble Meta Box > ShopStyle Option and paste the copied LINK into the empty meta field and hit the check button. If successfully done you should be able to see your product image and it’s meta data like brand and title. Now you have the option to customise these two or leave them as they are. Repeat the steps for manually adding products as often as you like or need.
Add multiple Products from a Shopping Widget – Go to your ShopStyle Collective dashboard and create a shopping widget with as many products as you like. After hitting the create button you get to the page where you normally copy your shopping widget code – PAY ATTENTION you need to scroll down and look for the TEXT LINK CODE. When you see the TEXT LINK you need to do one more thing before copying it. Please make sure you have toggled the HTML button on the upper right corner. You need to copy the TEXT LINK CODE in HTML form. Come back to the Shopble Meta Box > ShopStyle option and paste the copied TEXT LINK CODE into the TEXT AREA of the SHOPBLE META BOX near the bottom of the widget. Hit then the button ‘import products’. Yay! You’ve done it. Here as well you can manually change the meta data for the products afterwards like title and even delete one or multiple products if you feel they don’t fit into your post.
2.) RewardStyle
3.) Adding Products Manually
If you should be not member of any affiliate network and also don’t plan to become one you’ll be delighted with the MANUELL option. Here you can add any product you like on your own and don’t need any platform. You can add image, link to the product, title and brand. You’ll have all the freedom to choose which products you like to display on your blog.